windows10未能正确启动怎么办 windows10未能正确启动解决方法
更新日期:2022-05-12 16:40:43来源:互联网
windows10未能正确启动这个问题通常在无法正常启动的时候出现提示,这个问题实际上对于很多用户来说非常烦恼,造成提示未能正确启动的原因有很多,但是解决该问题的丰富也不只一个,那么遇到windows10未能正确启动怎么办呢,用户们只要跟随windows10未能正确启动解决方法的介绍就可以解决该问题了。
windows10未能正确启动怎么办
一、删除软件分发文件夹
【softwaredistribution】文件夹是【windows update】当中重要的组件,它用于临时存储安装新更新所需的文件,确保电脑的安全以及更新的修补程序。
如果windows更新重启后遇到问题,我们可以清除这个文件夹的内容,方法如下
1.我们在安全模式下按【win】+【r】键打开运行窗口,输入【cmd】。
2.在打开的命令提示符页面中输入代码【net stop wuauserv】和【net stop bits】按回车。
3.等待命令执行完成后,打开运行窗口,输入【C:\Windows\SoftwareDistribution】按回车,选择所有的内容,全部删除。
4.重启之后,win10就会重新创建文件夹并下载所有必须的组件。
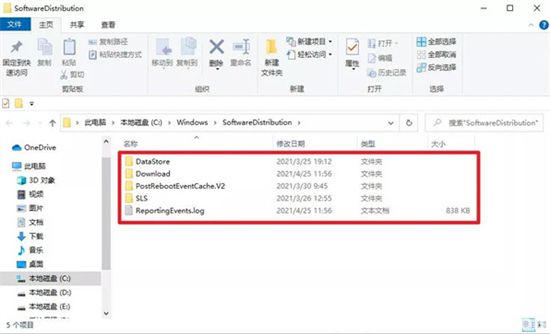
注意:该文件夹包含之前更新的历史记录,清除会丢失数据。
二、禁用自动重新启动
当我们的电脑遇到驱动或者软件问题无法正常启动时,可以使用该方法进行解决,方法如下
1.在安全模式当中,按【win】+【x】键打开菜单,找到【系统】功能。
2.在页面中选择【高级系统设置】,我们依次打开【高级】,【启动与故障恢复】,【设置】,在进入的页面中取消自动重启框,完成后点击确定即可。
3.或者我们打开注册表编辑器,依次打开【HKEY_LOCAL_MACHINE\SYSTEM\CurrentControlSet\Control\CrashControl】,找到【AutoReboot】项,将其值修改为【0】,此时若遇到更新失败问题,就不会一直循环重启啦。
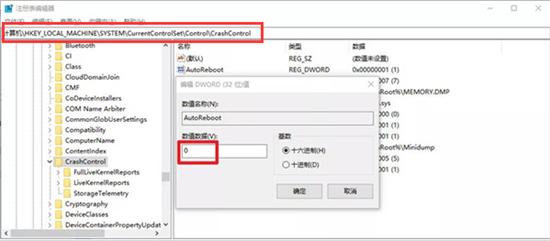
三、卸载有问题的更新
1.在安全模式当中启动win10系统,在页面我们按【win】+【q】打开搜索框。
2.输入【控制面板】进入。
3.此时我们选择【程序】,在页面中查看已安装的更新。
4.最后鼠标右键点击需要删除的更新,点击【卸载】即可。
以上就是windows10未能正确启动怎么办的解决方法内容,当我们遇到win10无法正常启动时,用户们就根据该方法进行修复解决。
猜你喜欢的教程

